Understanding Disk Images by building a macOS Catalina ISO image for VirtualBox macOS Dec 4 2019 Latest Update: May 16 2020. Having a virtual machine running macOS opens up a lot of opportunities for learning. If you are into security, you can set up a VM for your security lab. The MacOS Catalina has been announced in WWDC19 and this operating system is amazing and very useful. Therefore, to install MacOS Catalina on any virtualization software you need to download its image file. In that case, I will guide you on Download MacOS Catalina Image File For Virtualbox & Vmware. Let’s Download MacOS High Sierra Image File for Virtualbox & VMware, however, the current Apple OS is MacOS Catalina 10.15 that announced and released in 2019, besides that, macOS Mojave 10.14 is also the greatest operating system having tons of feature But still, MacOS High Sierra 10.13.6 is in high demand and legions of people are.
Here is the new update of macOS Catalina 10.15.5 that released on 26 May 2020 with many new features and improvements. If you are waiting for the next version of Catalina then now you can download macOS Catalina 10.15.5 Vmware Image file. In case, you want to upgrade to macOS Catalina 10.15.5 or you want to install macOS Catalina 10.15.5. Then, the below links are for you.
- How to Install Mac OS X Yosemite on VMware on Windows; How to install Mac OS X Yosemite 10.10 on VirtualBox on Windows; Download macOS X Yosemite 10.10 Image for VMware & VirtualBox. The image file of macOS X Yosemite is created only to install in VMware and VirtualBox. Therefore, the file is completely compressed with Winrar and 7Zip.
- Fedora virtual machine (VMDK, VDI, VHD) images for Vmware and VirtualBox. Download ready-to-use images and start using. Fedora is an operating system based on the Linux kernel, a collection of software that makes your computer run. The Fedora operating system is completely free of cost for you to enjoy and share. It is developed by the.
- To use Vmware features and functions on a specific operating system, you will need to install Vmware tools after completing the Mac OS installation on VMware. Installing Vmware tools enable high-performance, high-quality, and graphics. Therefore, you have to install Vmware tools on macOS Catalina. Download macOS Catalina Vmware Image.
- Here you can follow the guide how to attach/configure VMDK image to VMware. We do not install ‘VMware Tools’ in the OS or add any kind of stuff, read our privacy policy. VMware player is virtualization product just like VirtualBox. It is free of charge for personal use offered by VMware corporation.
Apple included three major new features and the main feature that all users attracted is Battery Health Management. Hands down, this feature is handy and it will help your Mac notebook battery lifetime to boost up. Besides that, you will see a new update in FaceTime Group Call and many more changes and bug fixes.
Login with your login password. When you choose VM Install VMware Tools from the VMware Workstation menu, VMware Workstation temporarily connects the virtual machine’s first virtual CD-ROM drive to the ISO image file that contains the VMware Tools installer for your guest operating system and you are ready to begin the installation process.
If you are running macOS Catalina 10.15.4 version then now you can update to the new version of Catalina. I recommend you to update your operating system in order to have new features and updates. Updating the macOS Catalina to the latest version is quite easy.
Whether you are using macOS Catalina on virtual machines or on Mac computers. The steps are the same and only you need to follow some instructions.
Before moving on, I request you all and I need your beautiful support please like the Techbland Facebook page for more product updates.
Table of Contents

New Features of macOS Catalina 10.15.5
Whenever, Apple release a new update of the current Mac operating system. Then, there will be some changes and new features. Moreover, there will be some new improvements and bug fixes. Therefore, to have a clean operating system you need to update your operating system. So, now let’s check what can be the new features and changes.
1: Battery Health Management:
The major feature of macOS Catalina 10.15.5 is battery health management. This feature will help your Macbook, Mac Mini, iMac, Mac notebook, and other types of Mac to boost the battery lifetime. Now, you don’t need to worry about the battery life of your Mac notebook. Because this feature will boost up.
2: FaceTime Prominence Preference:
You are familiar with FaceTime application of macOS Catalina and you have used it till now. So, this time Apple updated this app with new features. However, the new update will control the FaceTime group call so that the video tiles don’t change its size while a user speaks.
3: Calibration Fine-Tuning for Pro Display XDR:
This new feature will control your Pro display XDR by adjusting the white point with fine-tune built-in calibration.
Some new improvement and bug fixes
- Fixes trouble that may prevent Reminders from sending notifications for normal reminders
- Addresses a hassle that may prevent password entry on the login screen
- Fixes an issue wherein System Preferences may want to continue to expose a notification badge even after putting in an update
- Resolves a trouble wherein the built-in camera may not be detected while trying to use it after using a video conferencing app
- Addresses a difficulty for Mac computers with the Apple T2 Security Chip where the inner audio system won’t appear as a sound output device in Sound preferences
- Fixes a stability problem with importing and downloading media files from iCloud Photo Library at the same time as your Mac is asleep
- Resolves stability trouble whilst transferring large quantities of facts to RAID volumes
- Fixes trouble in which the Reduce Motion Accessibility desire did no longer reduce the fee of animations in a FaceTime company call
Should I install macOS Catalina 10.15.5 on Vmware?
Good question, however, there are major platforms to test macOS Catalina and use its handy features But why you should install macOS Catalina 10.15.5 on Vmware workstation especially Windows and Linux users. Well, Vmware Workstation is an open-source and virtualization software that allows Windows and Linux users to test any Mac operating system. you only need to download the Mac OS Vmware image file and install it on your PC.
Vmware Workstation allows you to run multiple operating software at a time on a single computer, Moreover, Vmware has many handy features and function more than Virtualbox and Hyper-V. thus, users prefer Vmware and it is in high demand from legions of users.
To use Vmware features and functions on a specific operating system, you will need to install Vmware tools after completing the Mac OS installation on VMware. Installing Vmware tools enable high-performance, high-quality, and graphics. therefore, you have to install Vmware tools on macOS Catalina.
Download macOS Catalina Vmware Image
Now it is time to download the macOS Catalina 10.15.5 image file for the Vmware workstation and install it on your windows. The download file will be on two different servers (Google Drive and MediaFire) the purpose to put the MacOS Catalina image file on Google Drive and MediaFire is to save from malware and viruses.
However, while you download macOS Catalina from Google Drive then you will see the download quota exceeded error (it means you can’t download a large file from Google drive or more than one file you can’t download) But don’t worry you can fix google drive download limit errorand download the Mac OS Catalina 10.15 image file.
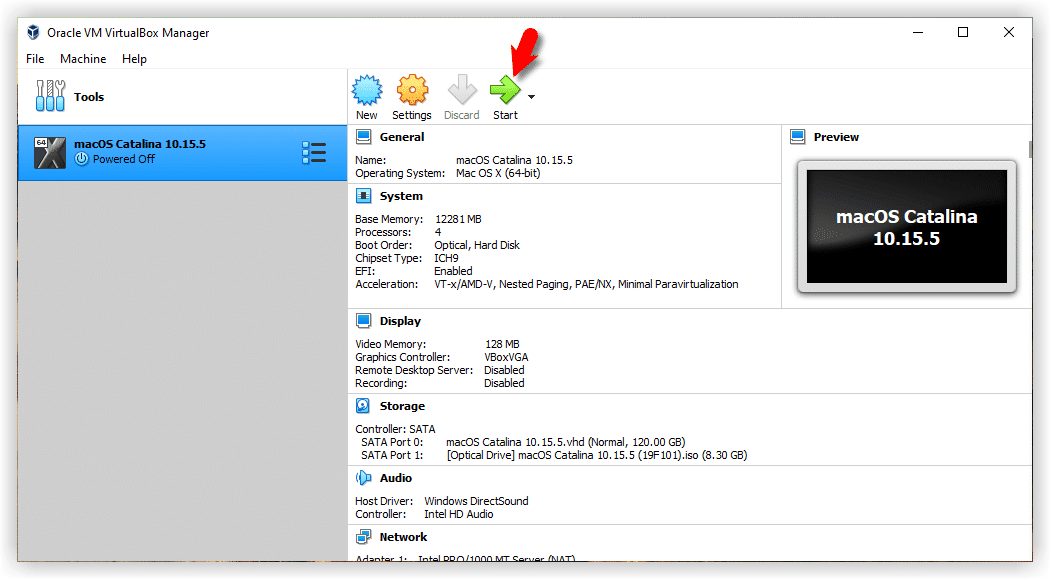
New macOS Catalina 10.15.5 Installer file:
Download previous macOS Catalina Vmware Image File:
- DownloadmacOS Catalina 10.15 Vmware image (One Full) Google Drive.
- Download macOS Catalina 10.15 Vmware image (One Full) MediaFire.
Install macOS Catalina 10.15.5 on Vmware on Windows
Once you download the image file then you are ready to install macOS Catalina on Vmware on Windows,. The installation is quite simple but it only needs some experience and information that I will give you here. So, first of all, you will need to download and install Vmware Workstation on your PC. Afterward, create a new Virtual Machine for macOS Catalina on Vmware and edit the created virtual machine. then, the installation is ready to go.
Moreover, if you want the full guidelines and instructions the follow the below article links.
Related Articles:
Conclusion
Vmware Mac Virtual Machine
macOS Catalina is the current powerful operating system. You have to test it on virtual machines and use its all features and updates. The download direct link is given here and you get the installation steps too. So, if you like our article. Then please give your feedback and if you have any questions. Then feel free to ask me in the comment box.
Let’s Download MacOS High Sierra Image File for Virtualbox & VMware, however, the current Apple OS is MacOS Catalina 10.15 that announced and released in 2019, besides that, macOS Mojave 10.14 is also the greatest operating system having tons of feature But still, MacOS High Sierra 10.13.6 is in high demand and legions of people are installing MacOS High Sierra on Macbook, Mac Mini, Hackintosh, or Virtual Machines like Virtualbox and Vmware.
Users can’t install any Mac OS in Windowsor Linux, only they can install it on different versions of Mac computers although Mac doesn’t allow Windows and Linux to install Mac Operating systems inside the host computer. Therefore, thanks to virtualization software to give users the best platforms to install any Mac operating systems as a guest OS. it means you can run multiple operating systems on a single computer. the handy software for user is Virtualboxand VMwarethat have several useful features, due to that, Windows and Linux users can test MacOS High Sierra on Virtual machines.
You know Virtual machines allow you to install any guest operating systems but for that, you need to download its image file for Virtualbox and Vmware then you can install it. Therefore, you have to download MacOS High Sierra Image File and you will get the direct link from this article. However, you can use the MacOS High Sierra VMDK file to install it. So, you will find the download link on Google Drive and MediaFire servers, the file is safe and secure from malware and viruses, in this case, we have saved the file on google drive and Mediafire.
Install Mac Os On Vmware
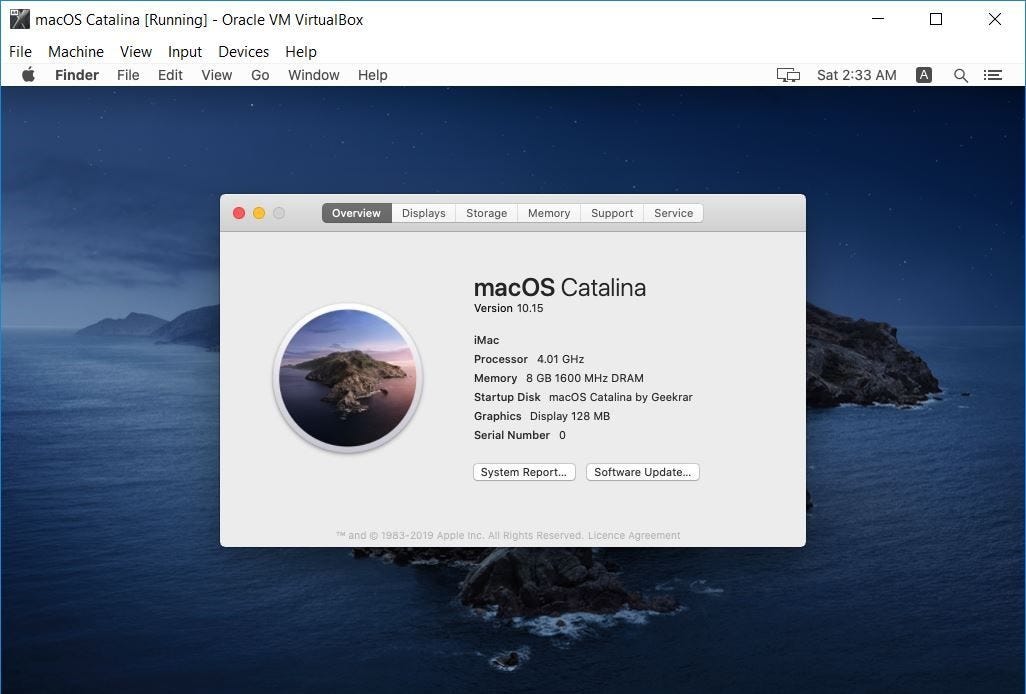
Before moving on, I request you all and I need your beautiful support please like the Techbland Facebook page for more product updates.
Related Articles:
Virtualbox Osx Image
Table of Contents
What is the Current Version of MacOS High Sierra?
MacOS High Sierra is the fourteen major release of Apple and Apple announced MacOS 10.13 on the World Wide Developer Conference on September 25, 2017. Apple added several features on Mac OS 10.13 like new core technologies, including totally a new file system called APFS, better Graphics and VR, iCloud file sharing, Automatic reader mode, and many more handy features.
So, the MacOS High Sierra beta version has several errors that the user faced, later on, Apple released the MacOS High Sierra new update called 10.13.1 and they fixed several bugs on the new update although the current version of macOS High Sierra is 10.13.6. Moreover, Apple has added many new updates and features to the latest version.
Therefore, if you have MacOS High Sierra on Macbook or Virtual Machines then go to System Preferences -> Software Update and check for the new update if the update is available then update your MacOS High Sierra to the latest version.
MacOS High Sierra Handy Features
- A New Brand File System
- Better Graphics performance and VR
- Safari knows when to close
- Backward Compatibility
- Safari Privacy Protection
- Persistent Website Customization
- You can edit photos with new Editing Features
- Mail Upgrades
- Notes Tweaks
- The new update to Spotlight
- iCloud File Sharing
- Updated Security
Related Articles:

Download MacOS High Sierra Image File
Those users who are here to download MacOS High Sierra Virtualbox and Vmware image file, So, they can download it from the below links. it is time to download MacOS High Sierra ISO file for Virtual machines and use it for installation.
As I mentioned the download links will be on Google Drive and MediaFire then you will download it from there. Remember, while downloading the download file from google drive then you might see the warning notification which is google drive download limit exceeded quota error. So, you will need to fix it in order to complete the download process. Don’t worry, you can fix google drive download limit error.
Download MacOS High Sierra Image File:
- MacOS High Sierra Final File (Download Google Drive File)
- MacOS High Sierra (Download Google Drive 6 of 6 Parts)
- Or MacOS High Sierra Final File (Download MediaFire File)
- MacOS High Sierra (Download MediaFire 6 of 6 Parts)
- Download WinRARor 7ZIPsoftware because the file is compressed and you will need to extract it with WinRAR or 7ZIP software.
Install MacOS High Sierra on Virtualbox on Windows
Once you download the MacOS High Sierra file then you can install it on Virtualbox, the installation is quite complicated but you can do it with few steps. To install High Sierra you have to download and install Virtualbox on Windows or Linux in case you are Linux user. After that, you will need to create a virtual machine for MacOS High Sierra and customize the VM. finally, complete the installation. Moreover, if you need the installation steps then follow the below article.
Install MacOS High Sierra on VMware on Windows
In case, you like to use Vmware and you have much information about Vmware Workstation. Then you can install MacOS High Sierra on Vmware on Windows. However, Vmware is much better than Virtualbox because of several features and tools that help you to get better performance. Therefore, download VMware workstation and create a new virtual machine for macOS High Sierra. Later on, edit the virtual machine and install it on VMware. Moreover, you can check the below article to get the installation steps.
Macos Catalina Final Virtualbox Image
Vmware Image Virtual Machine For Mac Osx
Read Next:
Conclusion
That’s all about MacOS High Sierra downloading file and installation guide. Therefore, if you get any error related to download file then please let us know. Moreover, if you like our article then please give your positive feedback.
Catalina Virtualbox Image Download
