Login Google account. Press Sync Contacts and wait till completion of sync process. If all contacts are saved already on Google account you may skip these steps and directly bring in Gmail page to PC. Select contacts to be backed up. Click on More Export. Now select the vCard format. Finally save contacts. Click the Contacts button above your mail folders list. Actions' button above your list of contacts. Click 'Export' and ensure that Microsoft Outlook is selected. Click 'Export Now' to download the file to your computer. ICloud Contacts - Log into the iCloud website and select 'Contacts'. Select all of the contacts you want to.
- Transfer Gmail Contacts To Icloud
- How To Backup Contacts From Gmail To Icloud
- Add Gmail Contacts To Icloud
- Import Gmail Contacts To Icloud
- How To Export Contacts From Gmail To Icloud
- How To Export Contacts From Google Account To Icloud
Part 1. How to backup Android contacts by exporting contacts
- All your contacts will appear under “All Contacts” Visit iCloud.com on your computer. All your contacts will appear under “All Contacts” 2. Click on “Select All” or choose the contacts that you want to export. Click on “Select All” or choose the contacts that you want to export. From the same menu, click on “Export.
- Click on the “Mail” drop-down menu at the top left of the Gmail interface and select the “Contacts” panel. Click on the “More” button to choose 'Import Contacts'. On the next window, tap “Choose file” and browse your computer to relocate the iCloud contacts that you have saved in the folder.
One simple method for easy contacts backup Android and retrievals is to follow these steps:
Transfer Gmail Contacts To Icloud
You may verify that it works on Galaxy S new series, and phones that are HTC sense as well. However for something different you may enjoy same but by using SIM card as a substitute of micro SD card. Finally, with the latest CM6 both the options are workable.
Android OS possess as provided by Google, to sync your contacts with Gmail if you have linked it with Android phone. However if it doesn’t happen with your phone you will need to do a few things to ensure backup.
How to backup Android contacts
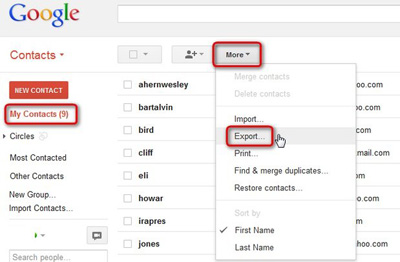
Follow these steps to ensure automatic synced to your Gmail link:
1. Go to phone settings2. Find and press ‘Backup & Reset’.
3. Check this option if it was unchecked.
Another Android contacts backup way
Another contacts backup Android way employs usage of a software tool available on Google play store. Download and install tool ‘AirMore’.
Run this app on the phone. Then scan QR pressing “Scan to connect”. Setup your PC and phone using same Wi-Fi.
Press “Accept” to mobile pops up “Requesting to connect”. This way main information on phone will become available on PC screen.
How to Backup Android contacts using AirMore
Steps for contacts backup Android can be done as:
How To Backup Contacts From Gmail To Icloud
Sometimes for important backup or other purposes, we need to print our contact info list into paper. Though iPhone is powerful and smart to use, it doesn’t support direct printing for contact list, not to mention if you want to print in bulk. It would be boring and annoying if you email your contacts each and print them one by one. Luckily, there are still ways to satisfy your need. In this article, we will offer you 5 ways to easily print contacts from iPad, iPhone 11, X, 8, 7, 6s and older models, supporting the latest iOS version.
- Method 1: How to Print Contacts from iPhone/iPad Directly
- Method 2: How to Print Contacts with iTunes Syncing
- Method 3: How to Print Contacts from iCloud
- Method 4: How to Print Contacts from iPhone Backups
- Method 5: Sync Contacts with Third-party Contacts Apps
Method 1: How to Print Contacts from iPhone/iPad Directly
Apple iDevice doesn’t support direct printing for contacts, though it now has AirPrint. So to print out your contacts from iPhone/iPad, you need an authorized computer, and a powerful software. In this situation, Gihosoft iPhone Data Recovery gives you great help. It’s not only a professional tool for lost data recovery on iOS devices, but also enables printing function for all data types it supports, including iPhone contacts. To print out your contacts, you just need to simply run the software with the steps below, and the software will finish the rest for you.
- Run the iPhone Contact Recovery on computer and select “Contacts” item.
- Connect iPhone to Computer, next starting scanning.
- View the result list page, then check/uncheck the contacts accordingly.
- Click the “Print” button on the top to print out contacts from iPhone/iPad.
Tips:How to Recover Lost Contacts on iPhone/iPad without Backup
Method 2: How to Print Contacts with iTunes Syncing
Not much people know, iTunes can actually help you sync contacts only to computer or other email services like Outlook, though it’s a little complicated. And hence you can also change this method into a good way to print your contacts from iPhone or iPad.
- iTunes syncing can’t be with iCloud syncing, so first you need to turn off iCloud contacts syncing in Settings > iCloud >Contacts if you’ve enabled it.
- Plug in your iPhone to computer and run iTunes.
- After iTunes recognizes your device, click on the iPhone icon on the top, and choose “Info” in the sidebar.
- Tick on “Sync Contacts with” and select “Windows Contacts”, then “Apply”. (You can also choose to sync with Outlook or Google)
- Then open Start menu and go to your personal folder (username), click into Contacts folder, and multi-select your contacts.
- Click “Export” on the top bar and choose CSV. Then follow the instruction to export contacts as CSV file.
- Print the CSV file of your contacts from computer.
Method 3: How to Print Contacts from iCloud
Beside iTunes, iCloud also have print features enabled for contacts, and it’s much more easier to use than the iTunes one. To print contacts from iCloud, you just need to sign in iCloud website with your account, and follow these steps.
- Checked that you’ve activated Contacts syncing in Settings > iCloud.
- Sign in your Apple ID at iCloud.com, and click into Contacts icon.
- Click on the gear icon to “Select All” contacts.
- Again click on the gear icon and click on “Print”.
- Adjust your printer settings to print contact list on iPhone.
Note: If you’ve just activated the contacts syncing, then it will take time to complete the syncing process, so before you print them out, first check if all the contacts have already been synced to iCloud.
If you receive iCloud error notification when you click on the Contacts icon and you are unable to get access to it, then you’d better follow other methods mentioned in this article to print out your iPhone contacts.
Method 4: How to Print Contacts from iPhone Backups
Moreover, you can choose to print contacts from iPhone/iPad backup, and this is extremely helpful if you currently don’t have your iPhone on hand or lost it. Gihosoft iPhone Data Recovery allows you to directly print contacts from either iTunes backup or iCloud backup, and all you need is the simple steps below.
For iTunes backup:
- Step 1: Launch Gihosoft iPhone Data Recovery, and choose “Contacts”.
- Step 2: Don’t plug in iPhone. Choose “View iTunes Backup” and select the latest one.
- Step 3: After scanning, click on “Print” to print out your iPhone contacts.
Add Gmail Contacts To Icloud
For iCloud backup: (Works if you haven’t activated the iCloud contacts syncing)
- Step 1: Same as above.
- Step 2: Don’t plug in iPhone as well. Choose “View iCloud Backup” and sign in your Apple ID.
- Step 3: View the scanned result, and then click “Print” to start printing contacts from iPhone.
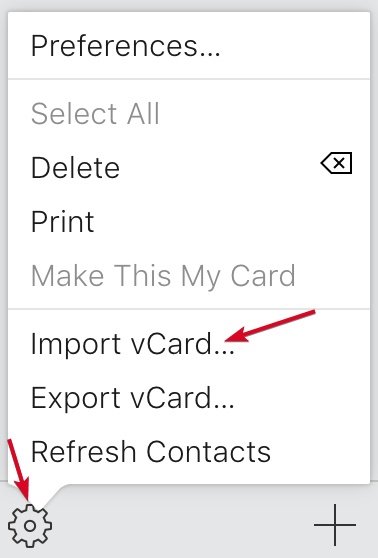
Another tool to print contact list from iPhone backup
Import Gmail Contacts To Icloud
Besides Gihosoft iPhone Data Recovery, you can also use Gihosoft iManager to print contact from an iPhone backup. These two products are developed by the same company but they have different functions. Gihosoft iManager enables you to view and extract contacts and many other data from an iTunes backup to readable formats. Moreover, it also allows you to backup your iPhone to the computer without iTunes. You can pick either of these two apps that suits yourself.
- Step 1: Run Gihosoft iManager on the computer and select a most relevant backup.
- Step 2: Click on the Contacts icon and preview all the contacts inside the backup.
- Step 3: The contacts are selected by default. Click the Export to CSV button to export your contacts.
- Step 4: Print the CSV file of your contact list from the computer.
How To Export Contacts From Gmail To Icloud
Method 5: How to Print iPhone Contacts from Gmail
You can also sync your iPhone contacts to Gmail first and then print them out from the Google Contacts online. You don’t need to install any third-party software. Here are the detailed steps.

- Go to Settings > Password & Account on your iPhone.
- Tap on “Add Account” > “Google”.
- Sign in your Google account and toggle on Contacts on the Gmail screen.
- Then head over to Google Contact website and see if any missing.
- Check all the contacts you need and click “Print” in the left column to print out your iPhone contact list.
Note: If you want to keep your contacts print in order as a sheet, then you need to download them as a CSV file first, then print it out.
You may also like:
How To Export Contacts From Google Account To Icloud
How to Free Up Storage on Your iPhone (Any Generation)
How to Unlock a Disabled iPhone Without iTunes
Related Articles
Please enable JavaScript to view the comments powered by Disqus.