Transfer Contacts From iPhone to Android Using Your Google Account If you’ve set up your Android device already, it’s likely you have linked your Google account with the new phone. You can use this Google account to sync all your iPhone contacts over to your new Android phone using Google’s sync feature. If you have been associating all your contacts with Google’s servers, transferring contacts will be a breeze. Turn on your iPhone and and open the Settings app. Jun 22, 2020 Select Google from the options available on your screen. Enter your Google login credentials and confirm the prompts on your screen. When you’re on the screen to select what content to sync, turn the toggle for Contacts to the ON position. This’ll sync your Google contacts with your iPhone. Tap Google Account services Google Contacts sync Status. Turn off Automatically sync. Manually sync contacts. If Automatically sync is turned off and you want to update your contacts, you can.
Jeff is not the only one wondering how to import Google contacts to iPhone. Thousands of people struggle with the exact same thing, but it's actually very simple once you know how to do it. Now, there are a couple of ways to go about importing Google contacts to iPhone, so we're going to provide you with both methods to ensure you don't encounter any problems.
1. Import Google Contacts to iPhone by Syncing
Before you do anything, you'll need to have set up a Google account on your iPhone. To do that, you'll need to follow the steps below:
- Go into Settings > Accounts & Passwords (or go to Settings > Mail, Contacts, Calendars if you use iOS 10.3.3 and earlier versions) and then hit Add Account.
- Following that, just press the Google logo to begin the process.
- Enter your Gmail credentials and hit Sign in. You'll then be asked what you want iOS to access in your Google account; as long as Contacts is selected, it doesn't really matter.

By now, you should have your Gmail set up on your iPhone. Here's how to sync the Google contacts with your iPhone.
- Again, go to Settings > Accounts & Passwords (or Settings > Mail, Contacts, Calendars) on your iPhone, and then hit the Gmail account that you just added.
- You'll see a little toggle button next to Contacts – make sure that is turned on (in green).
- Your contacts will then start streaming in from Gmail to your Contacts section on your iPhone.
2. Import Google Contacts to iPhone via iCloud
An alternative method is to utilize iCloud to retrieve your Google contacts to your iPhone. By deploying this strategy, you'll be able to select which contacts you import, rather than having them all flood across. It's really easy, just follow these steps:
- First off, make sure you're using the old version of Google Contacts, because the newest update doesn't support the exporting function.
- Log into your Gmail account on your browser, then hit Google > Contacts.
- Choose the contacts that you want to import, press More > Export > vCard format.
- You'll then need to go across to your iCloud and log into your account using your Apple credentials on iCloud.com.
- Click on Contacts and select Import vCard (the file you've just exported from Google).
- Then turn on Contacts in iCloud on your iPhone by going to Settings > [your name] > iCloud.
Then you can find the Google contact has been imported to your iPhone.
Sync Contacts With Iphone
Conclusion
In some instances, people need to do the reverse to import contacts from iPhone to their Gmail account.
Moreover, people generally want to know how to sync their contacts from Google to iPhone when they've switched from being an Android user.
The two methods that we've listed will solve your problem about how to import Google contacts to iPhone; Just need to select the method that is best for you. If you know other methods which can do this, just leave a comment.
We recently published an article on how you can sync your iPhone contacts with your Google account. This is an easy process. But when you setup your iPhone to sync with Google / Gmail contacts, it syncs only those contacts that will be added after setup is done. iPhone will not sync contacts that were already there in your iPhone phonebook. In this article we are publishing instructions on how to export existing iPhone contacts and then import them into your Gmail contacts.
It is a two part process. First you will need to export the iPhone contacts into a vCard file and then you will need to upload this file into your Google Contacts account. Let’s see how to get it done!
1. Export iPhone Contacts into a vCard file
- As you know, you need an Apple ID to log into your iPhone. The same ID is used to log into your iCloud account and all your iPhone data is synced and backed up in iCloud. So, first you go to iCloud.com website. You will be asked to sign in. Use your Apple ID and password to sign in.
- After successful login you will see apps screen. Click on Contacts app.
- List of all your iPhone contacts will appear. From here you can export any or all of the contacts. Select the contacts that you want to export. If you want to export all the contacts use Command+A on an Apple computer or Ctr+A on a Windows computer to select all the contact. After selecting the contact, click on the wheel icon in the bottom left corner and select Export vCard option from the pop-up menu.
A .vcf file will be downloaded in your computer. This file contains all the contacts that you had selected while exporting. Now you can import this iPhone contacts file into your Gmail account. Let’s see how!
Google Home Iphone Contacts
2. Import iPhone Contacts into Gmail / Google Contacts Account
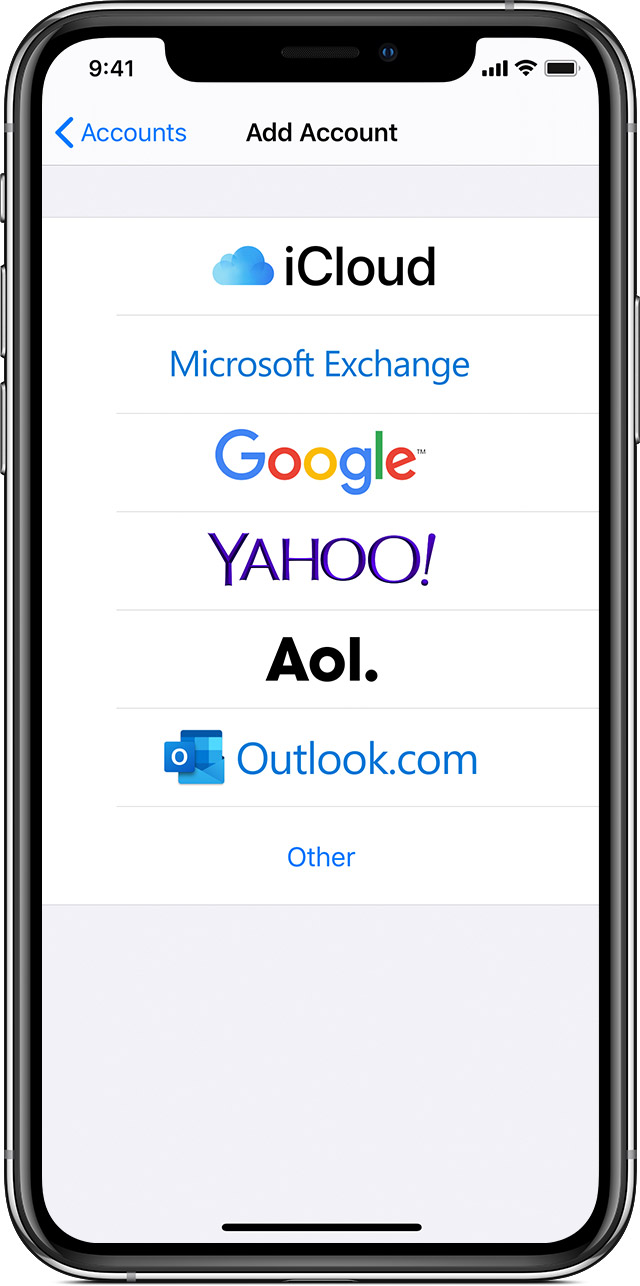
- Go to Google Contacts
- Sign in with your Google account credentials
- Once logged in, you will see the list of existing contacts in your Google account. The list will be empty if you have no contact.
- Click on Import option given in the left hand sidebar
- Google will present a popup box. You select CSV or vCard file option from the given choices.
- Google may inform you that This preview version of Google Contacts doesn’t support importing from a contacts file yet. To import from a contacts file now:
- Go to the old Google Contacts
- From the More menu, click Import and upload your file
- Come back to this window and refresh your browser
- If Google asks you to go to older version, just click the GO TO OLD VERSION. The website will refresh and a slightly older version of Google Contacts will appear. From the left hand sidebar, click on Import Contacts…
- Google will ask you to select the file to be uploaded. Select the .vcf file that you had exported from iCloud and upload it.
- All your iPhone contacts will be imported into Google Contacts.
After successfully importing the contact, you should make sure that you have properly setup your iPhone to sync contacts with your Google account so that any new contact added in your iPhone automatically gets synced with Google.
We hope this article was useful for you. Should you have any question on this topic, please feel free to ask in the comments section. Our reader community and we at TechWelkin will try to assist you. Thank you for using TechWelkin!
