Aug-03-2020, 11:09 PM Good Evening, i am new to Python so i am taking an online course that will help me learn how to code Python and add it to my skill set following the instructions provided by the tutorial i installed VS Code, because that is what the class is using, i start to type and i get an error saying Linter pylint is not installed and when i go to install it i get an error that says because there is an an & in my computers name it can't work here are pictures of the error if the image paste did not work here is the imgur link https://imgur.com/a/KbXRvN4 Any help would be appreciated Thank you P.S if this was posted in the wrong area i apologize Aug-04-2020, 05:48 AM (This post was last modified: Aug-04-2020, 05:49 AM by DeaD_EyE.) Why do you put an ampersand in front of your command? Don't do this. The ampersand in the path should not make trouble and if this is the case, you can still put the path into quotes. PS: Use the tool py.exe. If you have installed 32 bit and 64 bit together, you can also select the architecture: Or a previous version: Depends on what you've installed. My code examples are always for Python >=3.6.0 Almost dead, but too lazy to die: https://sourceserver.info All humans together. We don't need politicians! Aug-04-2020, 10:34 AM (This post was last modified: Aug-04-2020, 10:36 AM by snippsat.) Look at VS Code from start and Python 3.8 (3.6-3.7) and pip installation under Windows. There you see i start with testing that python and pip command work from command line.Can use py as @DeaD_EyE show,but should have the main Python version you use in OS Environment Variables Path.Then is only pip install pylint.From eg PowerShell. |
Visual Studio Code is a lightweight but powerful source code editor which runs on your desktop and is available for Windows, macOS and Linux. It comes with built-in support for JavaScript, TypeScript and Node.js and has a rich ecosystem of extensions for other languages (such as C, C#, Java, Python, PHP, Go) and runtimes (such as.NET and Unity).
| Possibly Related Threads… | |||||
| Thread | Author | Replies | Views | Last Post | |
| Problems on 'no such file or directory' in python on Visual studio 2019 | 504416430 | 1 | 1,071 | Aug-02-2020, 08:38 PM Last Post: Larz60+ | |
| Visual Studio-remove Output clutter | mds | 14 | 2,200 | Jun-04-2020, 11:47 PM Last Post: mds | |
| Variable comments on Visual Studio Code | sal | 2 | 878 | Oct-19-2019, 02:13 PM Last Post: sal | |
| Visual Studio Python 2.2 Source Project | bobosamma | 5 | 941 | Oct-14-2019, 11:19 AM Last Post: snippsat | |
| In Visual Studio Python is not properly installed | jalea148 | 4 | 992 | Sep-26-2019, 12:31 PM Last Post: snippsat | |
| run into issues while configuring visual-studio code on a win 7 machine. | apollo | 3 | 1,367 | Sep-12-2019, 12:25 AM Last Post: snippsat | |
| Visual Studio Code does not print desired output but only prints '...' | vincentolivers | 11 | 2,880 | Sep-09-2019, 12:58 PM Last Post: vincentolivers | |
| Wrong output in Visual Studio Code | py_learner | 1 | 796 | Jun-24-2019, 10:02 PM Last Post: Yoriz | |
| Newb question: Debugging + Linting Python in Visual Studio Code | Drone4four | 1 | 957 | Apr-15-2019, 06:19 AM Last Post: perfringo | |
| Visual Studio Code - PEP8 Lambda Issue | Qui_Ten | 1 | 957 | Jan-28-2019, 08:17 AM Last Post: buran | |
Visual Studio Code Helper Tool
-->
- Launch the Visual Studio Code app by typing code in a console or code-insiders if you installed Visual Studio Code Insiders. Launch Quick Open on Windows or Linux by pressing Ctrl + P. On macOS, press Cmd + P. In Quick Open, type ext install powershell and press Enter.
- I got help from from a chegg answer with the following code. I am using visual studio for this. Can someone test this out and explain to me how I compile and run it. Plsease test the code.
- Houdini Vex Help. This extension mimics the behavior of the wrangle nodes 'open help from selected text', but directly in vscode. Select a function name in your code, run the command 'Open Vex Help' from the command palette (ctrl+shift+p) or press F2, and it opens the help pages from the Houdini help of the function you selected.
You can install and view content for various products and technologies on your local computer by using Microsoft Help Viewer. These products include Visual Studio, .NET, language reference, SQL Server, and Windows Development. Help Viewer enables you to:
Download sets of content, which are also referred to as books. This can be useful if you need to work 'offline' and still have access to documentation.
Find topics by title by browsing and searching the table of contents.
Look up subjects in the index.
Find information by using full-text search.
View, bookmark, and print topics.
To install Help Viewer, see Microsoft Help Viewer installation. To start reading help topics in the Help Viewer rather than online, go to the Help menu in Visual Studio, and then choose Set Help Preference > Launch in Help Viewer.
Tip
Another way to download content locally so you can view it when you don't have an internet connection is to download a PDF version of it. Many documentation sets on docs.microsoft.com include a link at the bottom of the table of contents (TOC) to download a PDF file that contains all the articles for that TOC.
Help Viewer tour
You can find information in installed content by using the navigation tabs, view installed content in the topic tab or tabs, and manage content by using the Manage Content tab. You can also perform additional tasks by using the buttons on the toolbar and find additional information in the lower-right corner of the window.
Navigation tabs
| Tab | Description |
|---|---|
| Contents | Displays installed content as a hierarchy (table of contents). You can specify criteria to filter the titles that appear. |
| Index | Displays an alphabetical list of indexed terms. You can search the index, specify criteria to filter the entries, and require that index entries either contain or start with text that you specify. |
| Favorites | You can 'favorite' topics by choosing the Add to Favorites button, and the topics appear in this tab. The History section displays a list of topics that you've viewed recently. |
| Search | Provides a text box where you can search for terms anywhere in the content, including code and topic titles. |
View topics
Each topic appears in its own tab, and you can open multiple topics at the same time.
Visual Studio Code Manual
Manage content
You can install, update, move, and delete content by using the Manage Content tab. At the top of the tab, you can use the Installation source control to specify whether to install books from a network location or from a disk or URI. The Local store path box shows where books are installed on the local computer, and you can move them to a different location by choosing the Move button.
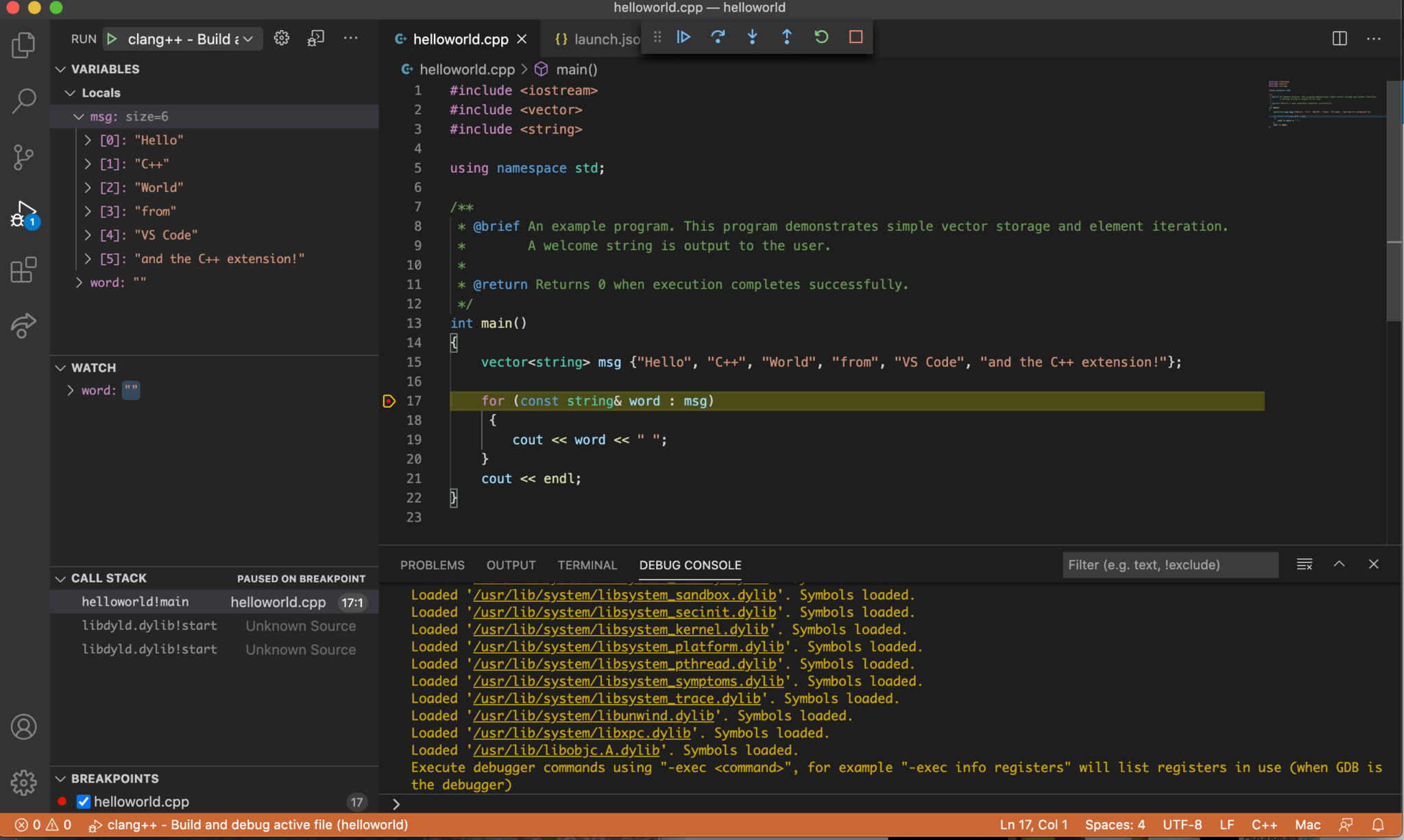
The content list shows which books you can install or have already installed, whether an update is available, and how large each book is. You can install or remove one or more books by choosing the appropriate Add or Remove links and then choosing the Update button under the Pending changes pane. If updates are available for any books that you've already installed, you can refresh that content by choosing the Click here to download now link at the bottom of the window. In addition, all installed books are refreshed if updates are available when you install additional books.
Note
The functionality of the Manage Content tab may differ if the Help Viewer administrator deactivates these features, or if no internet access is available.
Toolbar buttons
The toolbar in the Help Viewer window contains the following buttons:
Visual Studio Help Viewer
The Show Topic in Contents button shows the location of the topic in the Contents tab.
The Add to Favorites button adds the active topic to the Favorites tab.
The Find in Topic button highlights search text in the active topic.
The Print button prints or shows a preview of the active topic.
The Viewer Options button displays settings such as how large the text appears, how many search results to return, how many topics to show in history, and whether to check for updates online.
The Manage Content button makes the Manage Content tab active.
The small triangle on the right-hand side opens a list of tabs, including topic tabs and the Manage Content tab. You can choose a tab name to make it the active tab.
Visual Studio Code Helpful Shortcuts
See also
