As of 1709 Edge can be reset via Start Settings Apps, scroll down on the right in list of Apps to Microsoft Edge. Click Microsoft Edge to select it then Advanced option. Then Reset, also a repair option. How to start Microsoft Edge in private mode by PowerShell. Improve this answer. Follow edited Jul 17 '19 at 16:10. Answered Jul 16 '19 at 15:44. Techguy1029 techguy1029. 653 7 7 silver badges 26 26 bronze badges. Thanks for this, I tried it and it works to open it. However, the Fullscreen and Visible commands still return errors - any. PowerShell is a task automation and configuration management framework from Microsoft, consisting of a command-line shell and the associated scripting language.Initially a Windows component only, known as Windows PowerShell, it was made open-source and cross-platform on 18 August 2016 with the introduction of PowerShell Core.
-->APPLIES TO: Azure Stack Edge Pro - GPUAzure Stack Edge Pro RAzure Stack Edge Mini R
This article describes how to create and manage a virtual machine (VM) on your Azure Stack Edge device by using Azure PowerShell. The information applies to Azure Stack Edge Pro with GPU (graphical processing unit), Azure Stack Edge Pro R, and Azure Stack Edge Mini R devices.
VM deployment workflow
The deployment workflow is displayed in the following diagram:
Prerequisites
Before you can deploy VMs on your Azure Stack Edge device, you must configure your client to connect to the device via Azure Resource Manager over Azure PowerShell. For detailed instructions, see Connect to Azure Resource Manager on your Azure Stack Edge device.
Make sure that you can use the following steps to access the device from your client. You've already done this configuration when you connected to Azure Resource Manager, and now you're verifying that the configuration was successful.
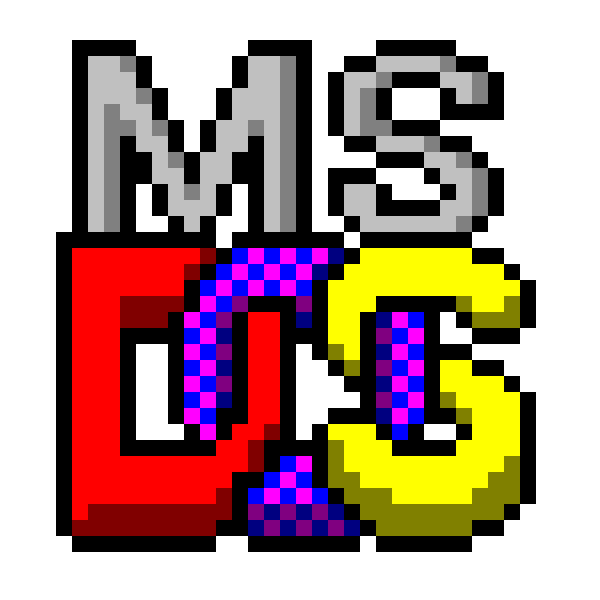
Verify that Azure Resource Manager communication is working by running the following command:
To call the local device APIs to authenticate, enter:
login-AzureRMAccount -EnvironmentName <Environment Name> -TenantId c0257de7-538f-415c-993a-1b87a031879dTo connect via Azure Resource Manager, provide the username EdgeArmUser and your password.
If you configured compute for Kubernetes, you can skip this step. Otherwise, ensure that you've enabled a network interface for compute by doing the following:
a. On your local user interface, go to Compute settings.
b. Select the network interface that you want to use to create a virtual switch. The VMs you create will be attached to a virtual switch that's attached to this port and the associated network. Be sure to choose a network that matches the IP address you'll use for the VM.c. Under Enable for compute on the network interface, select Yes. Azure Stack Edge will create and manage a virtual switch that corresponds to that network interface. Don't enter specific IPs for Kubernetes at this time. It can take several minutes to enable compute.
Note
If you're creating GPU VMs, select a network interface that's connected to the internet. Doing so enables you to install a GPU extension on your device.
Query for a built-in subscription on the device
For Azure Resource Manager, only a single fixed subscription that's user-visible is supported. This subscription is unique per device, and the subscription name and subscription ID can't be changed.
The subscription contains all the resources that are required for VM creation.
Important
The subscription is created when you enable VMs from the Azure portal, and it lives locally on your device.
The subscription is used to deploy the VMs.
To list the subscription, run the following command:
Here's some example output:
Get a list of the registered resource providers that are running on the device. The list ordinarily includes compute, network, and storage.
Note
The resource providers are pre-registered, and they can't be modified or changed.
Here's some example output:
Create a resource group
Create an Azure resource group with New-AzureRmResourceGroup. A resource group is a logical container into which Azure resources, such as a storage account, disk, and managed disk, are deployed and managed.
Important
All the resources are created in the same location as that of the device, and the location is set to DBELocal.
Here's some example output:
Create a storage account
Create a new storage account by using the resource group that you created in the preceding step. This is a local storage account that you use to upload the virtual disk image for the VM.
Note
By using Azure Resource Manager, you can create only local storage accounts, such as locally redundant storage (standard or premium). To create tiered storage accounts, see Tutorial: Transfer data via storage accounts with Azure Stack Edge Pro with GPU.
Powershell Microsoft Edge Version
Here's some example output:
To get the storage account key, run the Get-AzureRmStorageAccountKey command. Here's some example output:
Add the blob URI to the host file
You already added the blob URI in the hosts file for the client that you're using to connect to Azure Blob Storage in 'Step 5: Modify host file for endpoint name resolution' of Deploy VMs on your Azure Stack Edge device via Azure PowerShell. This entry was used to add the blob URI:
<Azure consistent network services VIP > <storage name>.blob.<appliance name>.<dnsdomain>
Install certificates
If you're using HTTPS, you need to install the appropriate certificates on your device. Here, you install the blob endpoint certificate. For more information, see Use certificates with your Azure Stack Edge Pro with GPU device.
Upload a VHD
Copy any disk images to be used into page blobs in the local storage account that you created earlier. You can use a tool such as AzCopy to upload the virtual hard disk (VHD) to the storage account.
Use the following commands with AzCopy 10:
Here's some example output:
Create a managed disk from the VHD
To create a managed disk from the uploaded VHD, run the following command:
Here's some example output:
$DiskConfig = New-AzureRmDiskConfig -Location DBELocal -CreateOption Import –SourceUri http://sa191113014333.blob.dbe-1dcmhq2.microsoftdatabox.com/vmimages/ubuntu13.vhdHere's some example output. For more information about this cmdlet, see New-AzureRmDisk.
Create a VM image from the image managed disk
To create a VM image from the managed disk, run the following command. Replace <Disk name>, <OS type>, and <Disk size> with real values.
Here's some example output. For more information about this cmdlet, see New-AzureRmImage.
Create your VM with previously created resources
Before you create and deploy the VM, you must create one virtual network and associate a virtual network interface with it.
Important
The following rules apply:
- You can create only one virtual network, even across resource groups. The virtual network must have exactly the same address space as the logical network.
- The virtual network can have only one subnet. The subnet must have exactly the same address space as the virtual network.
- When you create the virtual network interface card, you can use only the static allocation method. The user needs to provide a private IP address.
Query the automatically created virtual network
When you enable compute from the local UI of your device, a virtual network called ASEVNET is created automatically, under the ASERG resource group.
Use the following command to query the existing virtual network:
Create a virtual network interface card
To create a virtual network interface card by using the virtual network subnet ID, run the following command:
Here's some example output:
Optionally, while you're creating a virtual network interface card for a VM, you can pass the public IP. In this instance, the public IP returns the private IP.
Create a VM
You can now use the VM image to create a VM and attach it to the virtual network that you created earlier.
After you've created and powered up the VM, you'll use the following username and password to sign in to it.
Powershell Microsoft Edge Reinstall
Connect to the VM
Depending on whether you created a Windows VM or a Linux VM, the connection instructions can be different.
Connect to a Linux VM
To connect to a Linux VM, do the following:
Connect to the VM by using the private IP that you passed during the VM creation.
Open an SSH session to connect with the IP address.
ssh -l <username> <ip address>At the prompt, provide the password that you used when you created the VM.
If you need to provide the SSH key, use this command.
ssh -i c:/users/Administrator/.ssh/id_rsa Administrator@5.5.41.236Here's an example output when you connect to the VM:
If you used a public IP address during the VM creation, you can use that IP to connect to the VM. To get the public IP, run the following command:
In this instance, the public IP is the same as the private IP that you passed during the creation of the virtual network interface.
Connect to a Windows VM
To connect to a Windows VM, do the following:
Connect to your Windows VM by using the Remote Desktop Protocol (RDP) via the IP that you passed during the VM creation.
On your client, open RDP.
Go to Start, and then type mstsc.
On the Remote Desktop Connection pane, enter the IP address of the VM and the access credentials you used in the VM template parameters file, and then select Connect.
Note
You might need to approve connecting to an untrusted machine.
You’re now signed in to your VM that runs on the appliance.
Manage the VM
The following sections describe some of the common operations that you can create on your Azure Stack Edge Pro device.
List VMs that are running on the device
To return a list of all the VMs that are running on your Azure Stack Edge device, run this command:
Get-AzureRmVM -ResourceGroupName <String> -Name <String>
Turn on the VM
To turn on a virtual machine that's running on your device, run the following cmdlet:
Start-AzureRmVM [-Name] <String> [-ResourceGroupName] <String>
For more information about this cmdlet, see Start-AzureRmVM.
Suspend or shut down the VM
To stop or shut down a virtual machine that's running on your device, run the following cmdlet:
For more information about this cmdlet, see Stop-AzureRmVM cmdlet.
Add a data disk
If the workload requirements on your VM increase, you might need to add a data disk. To do so, run the following command:
Delete the VM
To remove a virtual machine from your device, run the following cmdlet:
For more information about this cmdlet, see Remove-AzureRmVm cmdlet.
Next steps
