Microsoft 365 is a cloud-based service that brings together best-in-class Office productivity apps with advance device management, intelligent security, and innovative web services. Microsoft 365 includes apps such as Outlook, Word, Excel, and PowerPoint along with services such as Exchange, OneDrive, SharePoint, and Teams. Sep 30, 2020 A Microsoft 365 E3 vs. Office 365 E3 comparison on Microsoft's productivity and services platform shows the technical and the price differences between the two offerings. The Microsoft 365 line bundles security, management and Windows 10 Enterprise with the traditional Office 365 services and apps.
- Hello Rocky, For your concern, the short answer is yes. The Office 365 E3 license indeed has unlimited archive mailboxes storage. For more details, you can view Storage limits across Office 365 options section in this article. For auto-expanding online archive storage feature, I believe there is no other limits with this feature. All you need to do is enable auto-expanding archiving for your.
- I purchased 1 Windows 10 Enterprise E3 Licence yesterday on Office 365. I have signed into the machine using the Office 365 account tied with the Windows 10 License but Windows will not activate. Please explain to me the process for subscription based Windows 10 activation.
The following are frequently asked questions about the Microsoft 365 Developer Program.
What is the Microsoft 365 Developer Program and who should join it?
The Microsoft 365 Developer Program is designed to help you build people-centric, cross-platform productivity experiences that extend Microsoft 365. Join our program to get access to the tools, documentation, training, experts, and community events that you need to build great solutions for Microsoft 365 products and technologies, including:
- Excel, Outlook, Word, and PowerPoint web add-ins
As a program member, you can get a free Microsoft 365 developer subscription with 25 user licenses to use to build your solutions. This subscription will remain active for as long as you’re actively developing and deploying solutions.
For more information, see Join the Microsoft 365 Developer Program and Build Microsoft 365 solutions.
What account can I use to sign up for the Microsoft 365 Developer Program?
You can sign up for the developer program by using one of the following account types:
- Microsoft account (created by you for personal use) - Provides access to all consumer-oriented Microsoft products and cloud services, such as Outlook (Hotmail), Messenger, OneDrive, MSN, Xbox Live, or Microsoft 365. Signing up for an Outlook.com mailbox automatically creates a Microsoft account. After a Microsoft account is created, it can be used to access consumer-related Microsoft cloud services or Azure.
- Work account (issued by an admin for business use) - Provides access to all small, medium, and enterprise business-level Microsoft cloud services, such as Azure, Microsoft Intune, or Microsoft 365. When you sign up to one of these services as an organization, a cloud-based directory is automatically provisioned in Azure Active Directory to represent your organization. For more information, see Manage your Azure AD directory.
- Visual Studio ID (created for your Visual Studio Professional or Enterprise subscriptions) - We recommend that you use this option to join the developer program from within the Visual Studio Gallery to get the full benefits as a Visual Studio subscriber.
How can I get a Microsoft 365 developer subscription via the Developer Program?
When you join the Microsoft 365 Developer Program, you qualify to get a free Microsoft 365 E5 developer subscription. This is a special subscription designed to be used for application development only. For more information, see Set up a Microsoft 365 developer subscription.
What ID do I use to sign in to the Developer Program dashboard?
Use your member ID to sign in to the Developer Program dashboard to access information about your subscription. This is the Microsoft account or Azure Active Directory-enabled email that you used to sign in when you joined the program.
What ID do I use to sign in to my developer subscription?
Use the administrator ID that you created when you set up your developer subscription. You can find your administrator ID on the subscription tile on the Developer Program dashboard.
What's included in the developer subscription?
If you created your subscription after August 25, 2019, you have a Microsoft 365 E5 Developer subscription with 25 user licenses. Customers who joined the program before August 25, 2019, have an Office 365 E3 Developer subscription with 25 user licenses.
The Office 365 E3 Developer subscription includes the following:
The Microsoft 365 E5 Developer subscription includes all the apps that are included in the Office 365 E3 Developer subscription, plus the following new features:
- Advanced analytics with Power BI
- Enterprise Mobility + Security (EMS) for compliance and information protection
- Office 365 Advanced Threat Protection
- Azure Active Directory for building advanced identity and access management solutions
The Microsoft 365 E5 Developer subscription includes the following:
- Azure Active Directory Premium P1
- Azure Active Directory Premium P2
- Azure Advanced Threat Protection
- Azure Information Protection Premium P1
- Azure Information Protection Premium P2
- Customer Lockbox
- Exchange Online (Plan 2)
- Flow for Office 365
- Information Protection for Office 365 - Premium
- Information Protection for Office 365 - Standard
- Microsoft Azure Active Directory Rights
- Microsoft Azure Multi-Factor Authentication
- Microsoft Cloud App Security
- Microsoft Forms (Plan E5)
- Microsoft Intune
- Microsoft MyAnalytics (Full)
- Microsoft Planner
- Microsoft StaffHub
- Microsoft Stream for O365 E5 SKU
- Microsoft Teams
- Mobile Device Management for Office 365
- Office 365 Advanced eDiscovery
- Office 365 Advanced Security Management
- Office 365 Advanced Threat Protection (Plan 1)
- Office 365 Advanced Threat Protection (Plan 2)
- Office 365 Privileged Access Management
- Office 365 ProPlus
- Office Online
- Phone System
- Power BI Pro
- PowerApps for Office 365 Plan 3
- SharePoint Online (Plan 2)
- Skype for Business Online (Plan 2)
- Sway
- To-Do (Plan 3)
- Whiteboard (Plan 3)
- Yammer Enterprise
You can determine whether you have a Microsoft 365 E5 subscription or an Office 365 E3 subscription on the subscription tile on your dashboard. The tile will show either E3 or E5 under the subscription domain name.
.
Does the subscription also include a subscription to Azure?
This offer does not include a subscription to Azure. However, to receive free access to Azure services, you can create a free Azure account.
How many user licenses does the developer subscription include?
Your Office 365 E3 or Microsoft 365 E5 developer subscription includes 25 user licenses, including the administrator, for development purposes only. Using this subscription for any purpose other than application development is a violation of the license agreement. For more details about the licensing restrictions, see the terms of use.
How long is my subscription good for, and when does it expire?
Your subscription is good for 90 days and is renewable based on valid developer activity. If you're using your subscription for development, it will be renewed every 3 months and will last indefinitely. You can find the expiration date, along with your subscription name, on your Microsoft 365 Developer Program dashboard. For more information, see Subscription expiration and renewal.
If you're joining the program through Visual Studio Enterprise or Visual Studio Professional, your subscription is automatically renewed until your Visual Studio subscription expires.
Why don’t you offer a one-year subscription?
In April 2019, we transitioned to a new model where your subscription can be renewed perpetually every 90 days if you're actively using it for development. We believe that this model ensures that developers who are actively developing solutions have a subscription for as long as they need one. If you're developing frequently, your subscription never expires; it is automatically extended. If you're developing for a short time, and your subscription expires and is deleted, you can sign up for a new one.
If you prefer to have a subscription that is available for a longer time, we recommend that you get the Visual Studio Professional or Visual Studio Enterprise subscription. These programs include a free Microsoft 365 developer subscription that is good for the life of your Visual Studio subscription. To access this, go to Visual Studio | My Benefits. For more information, contact Visual Studio customer service.
How do you determine whether a subscription can be renewed?
We use a set of algorithms and telemetry that we get from your activity in the Microsoft 365 Developer Program and on your Office 365 E3 or Microsoft 365 E5 developer subscription to determine whether you are actively developing. We check these regularly to update your status and determine whether your subscription should be extended.
If you think we somehow missed tracking your development activity accurately, you can let us know via your dashboard. To submit a form that tells us how you are using your subscription for development, in the dashboard warning, choose the Let us know link, as shown in the following image. We will review your request and let you know if you qualify for an extension.
How do you define development activity?
Your activity in the Developer Program and on your developer subscription determine whether you are actively developing and whether your subscription should be extended.
For more information about the types of activities that we track, see the terms of use.
When my subscription is about to expire, can I extend it?
The only way that you can extend your subscription is to do valid developer activity. If you're using your subscription to develop custom solutions, your subscription will expire and will eventually be deleted.
For more information, see Subscription expiration and renewal.
If my subscription is going to expire, how much time do I have before it is deleted?
You have 30 days after your subscription expires to migrate any data. For the next 30 days, only the admin will have access to the subscription, and on day 60, the subscription and all data will be deleted.
How can I migrate from an Office 365 E3 subscription to a Microsoft 365 E5 subscription?
Currently, only new Microsoft 365 Developer Program members will get a Microsoft 365 E5 Developer subscription automatically. Existing users will be offered a way to migrate to a Microsoft 365 E5 subscription in the future. Rest assured, we are working to enable all Office 365 Developer Program members to migrate to Microsoft 365 E5.
Can I choose whether to have an Office 365 E3 or a Microsoft 365 E5 subscription?
Currently, only new Developer Program members are offered a Microsoft 365 E5 subscription. Existing members with an Office 365 E3 subscription will have the option to keep their current subscription and continue to renew it if they don't need the new capabilities offered in Microsoft 365 E5. Developer program members can only have one subscription.
Microsoft Office 365 Login Email Outlook
When we have a migration option for existing Developer Program members, we’ll provide more information about how to migrate.
As a Microsoft Partner, can I receive a subscription?
Yes, you can follow these instructions to join the Microsoft 365 Developer Program and set up a Microsoft 365 developer subscription. However, if you already have a Visual Studio Enterprise or Visual Studio Professional subscription, you can get a Microsoft 365 developer subscription as a benefit. To access this, go to Visual Studio | My Benefits. For more information, contact Visual Studio customer service.
As a full-time Microsoft employee, can I receive a subscription?
Microsoft employees cannot sign up for this offer. All Microsoft full-time employees have access to a free Visual Studio subscription that includes access to a Microsoft 365 E5 developer subscription. You can access this benefit at Visual Studio | My Benefits.
As a vendor working at Microsoft, do I qualify for a subscription?
Yes, you can follow these instructions to join the Microsoft 365 Developer Program and set up a Microsoft 365 developer subscription. But even for vendors, this subscription is designed to be used for application development only. If you are not doing valid development activity, your subscription will not be renewed.

Is the Microsoft 365 Developer Program available in my language?
In addition to English, the Microsoft 365 Developer Program is available in the following languages: Chinese (Simplified), French, German, Japanese, Portuguese (Brazil), Russian, and Spanish.
Is the Microsoft 365 developer subscription available in my language?
The Microsoft 365 developer subscription is only offered in English.
How do I leave the Microsoft 365 Developer Program?
If you decide that you no longer want to participate in the Microsoft 365 Developer Program, you can end your subscription and leave the program.
Warning
The following steps will erase all of your profile information. You will lose any data stored in your developer subscription that is not backed up elsewhere.
Sign in to the Microsoft 365 Developer Program.
Choose Delete Profile.
In the Delete Profile confirmation box, choose Delete.
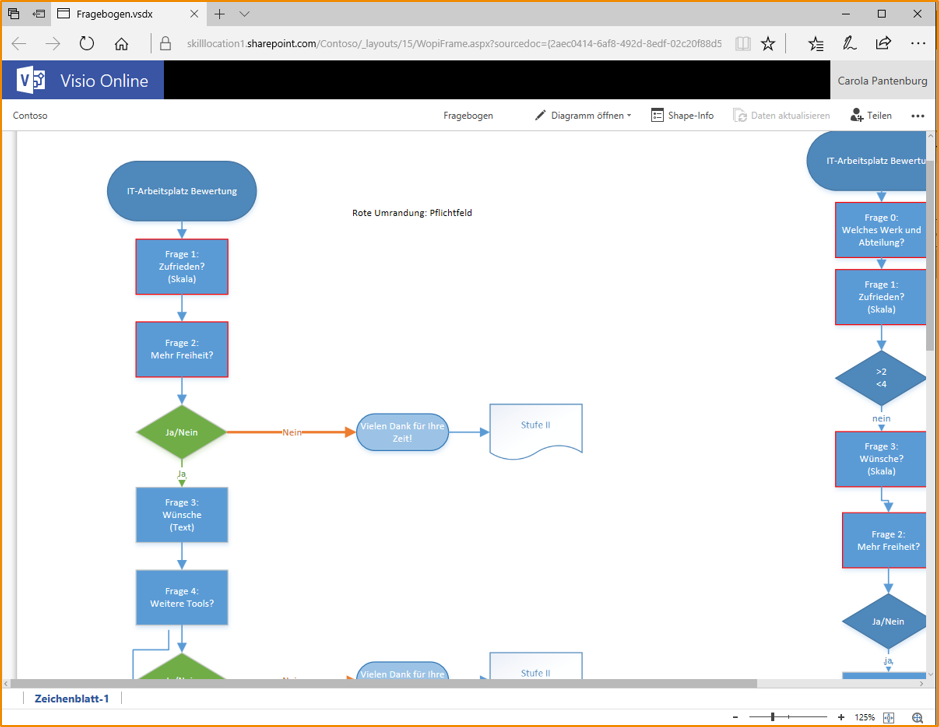
Support
If you have issues setting up your subscription, see the following support resources:
See also
-->Tip
The information in this article is intended for administrators and IT Pros. For information about activating a personal copy of Office, see Activate Office.
Shared computer activation lets you deploy Microsoft 365 Apps to a computer in your organization that is accessed by multiple users. Here are some examples of supported scenarios:
- Three workers at a factory share the same physical computer, with each worker using Office on that computer during their eight-hour shift.
- Fifteen nurses at a hospital use Office on ten different computers throughout the day.
- Five employees connect remotely to the same computer to run Office.
- Multiple employees use Office on a computer that's located in a conference room or some other public space in the company.
- Multiple users access an instance of Office that is hosted through Remote Desktop Services (RDS).
Shared computer activation is required for scenarios where multiple users share the same computer and the users are logging in with their own account. Normally, users can install and activate Microsoft 365 Apps only on a limited number of devices, such as 5 PCs. Using Microsoft 365 Apps with shared computer activation enabled doesn't count against that limit. If your users have dedicated computers and no other users work on those computers, you use product key activation for Microsoft 365 Apps.
How to enable shared computer activation for Microsoft 365 Apps
To use shared computer activation, you need an Office 365 (or Microsoft 365) plan that includes Microsoft 365 Apps and also supports shared computer activation. Shared computer activation is available for the following plans:
- Any plan that includes Microsoft 365 Apps for enterprise (previously named Office 365 Plus). For example, Office 365 E3 or Microsoft 365 E5.
- Any plan that includes the desktop version of Project or Visio. For example, Project Plan 3 or Visio Plan 2.
- The Microsoft 365 Business Premium plan, which includes Microsoft 365 Apps for business.
Note
- The Microsoft 365 Business Premium plan is the only business plan that includes support for shared computer activation. There are other business plans, such as Microsoft 365 Business Standard, that include Microsoft 365 Apps for business, but, those business plans don't include support for shared computer activation.
- Shared computer activation is available for Education plans that include Microsoft 365 Apps for enterprise. For example, Office 365 A3 or Microsoft 365 A5.
- Shared computer activation isn't available for Office for Mac.
Make sure you assign each user a license for Microsoft 365 Apps and that users log on to the shared computer with their own user account.
If you want to enable shared computer activation during the initial installation of Microsoft 365 Apps, you can instruct the Office Deployment Tool to do so during installation.
- When you are using the Office Customization Tool at config.office.com or the wizard built into Microsoft Endpoint Configuration Manager, make sure that you enable the option Shared Computer in the Product activation section.
- When you are crafting the configuration file manually, make sure to include the following line:
If Microsoft 365 Apps is already installed and you want to enable shared computer activation, there are three options to choose from. A re-installation is not required. The device must be rebooted in order to apply the change.
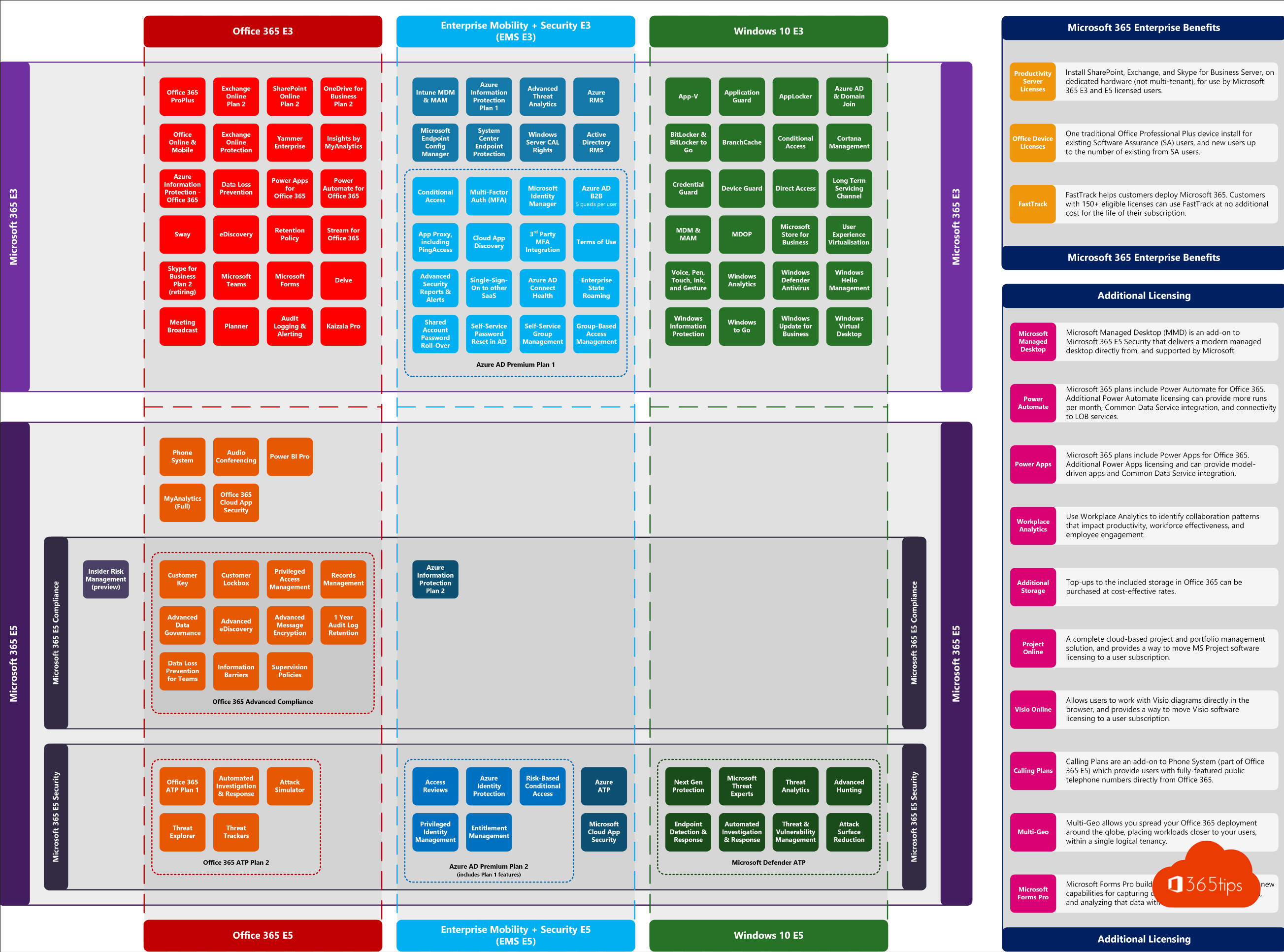
Use Group Policy by downloading the most current Administrative Template files (ADMX/ADML) for Office and enabling the 'Use shared computer activation' policy setting. This policy setting is found under Computer ConfigurationPoliciesAdministrative TemplatesMicrosoft Office 2016 (Machine)Licensing Settings.
Use Registry Editor to add a String value (Reg_SZ) of SharedComputerLicensing with a setting of 1 under HKEY_LOCAL_MACHINESOFTWAREMicrosoftOfficeClickToRunConfiguration.
Download and run the Microsoft Support and Recovery Assistant. This is required to change the activation method from subscription mode to shared mode.
Note
Microsoft 365 Apps for business doesn't support the use of Group Policy, so you'll need to use another method to enable shared computer activation.If a user already activated the Microsoft 365 Apps before shared computer activation was enabled, you have to reset the activation to allow shared computer activation to work.
After Microsoft 365 Apps is installed, you can verify that shared computer activation is enabled on that computer.
How shared computer activation works for Microsoft 365 Apps
Here's what happens after Microsoft 365 Apps is installed on a computer that has shared computer activation enabled.
A user logs on to the computer with their account.
The user starts an Office program, such as Word.
Microsoft 365 Apps contacts the Office Licensing Service on the internet to obtain a licensing token for the user.
To determine whether the user is licensed to use Microsoft 365 Apps, the Office Licensing Service has to know the user's account for Office 365. In some cases, Microsoft 365 Apps prompts the user to provide the information. For example, the user might see the Activate Office dialog box.
If your environment is configured to synchronize Office 365 (Azure Active Directory) and local Active Directory (AD) accounts, then the user most likely won't see any prompts. Microsoft 365 Apps should automatically be able to get the necessary information about the user's account in Office 365.
If the user is licensed for Microsoft 365 Apps, a licensing token is stored on the computer in the user's profile folder, and Microsoft 365 Apps is activated. The user can now use Microsoft 365 Apps.
These steps are repeated for each user who logs on to the shared computer. Each user gets a unique licensing token. Just because one user activates Microsoft 365 Apps on the computer doesn't mean Microsoft 365 Apps is activated for all other users who log on to the computer.
If a user goes to another computer that also is enabled for shared computer activation, the same steps occur. There is a different licensing token for each computer that the user logs on to.
If a user logs on to a shared computer again, Microsoft 365 Apps uses the same licensing token, if it is still valid.
Additional details about shared computer activation for Microsoft 365 Apps
Licensing token renewal The licensing token that is stored on the shared computer is valid only for 30 days. As the expiration date for the licensing token nears, Microsoft 365 Apps automatically attempts to renew the licensing token when the user is logged on to the computer and using Microsoft 365 Apps.
If the user doesn't log on to the shared computer for 30 days, the licensing token can expire. The next time that the user tries to use Microsoft 365 Apps, Microsoft 365 Apps contacts the Office Licensing Service on the internet to get a new licensing token.
Internet connectivity Because the shared computer has to contact the Office Licensing Service on the internet to obtain or renew a licensing token, reliable connectivity between the shared computer and the internet is necessary.
Reduced functionality mode If the user is not licensed for Microsoft 365 Apps, or if the user closed the Activate Office dialog box, no licensing token is obtained and Microsoft 365 Apps isn't activated. Microsoft 365 Apps is now in reduced functionality mode. This means that the user can view and print Office documents, but can't create or edit documents. The user also sees a message in the Office program that most features are turned off.
Activation limits Normally, users can install and activate Microsoft 365 Apps only on a limited number of devices, such as 5 PCs. Using Microsoft 365 Apps with shared computer activation enabled doesn't count against that limit.

Microsoft allows a single user to activate Microsoft 365 Apps on a reasonable number of shared computers in a given time period. The user gets an error message in the unlikely event the limit is exceeded.
Single sign-on recommended The use of single sign-on (SSO) is recommended to reduce how often users are prompted to sign in for activation. With single sign-on configured, Microsoft 365 Apps is activated using the user credentials that the user provides to sign in to Windows, as long as the user has been assigned a license for Microsoft 365 Apps. For more information, see Microsoft 365 identity models and Azure Active Directory.
If you don't use single sign-on, you should consider using roaming profiles and include the %localappdata%MicrosoftOffice16.0Licensing folder as part of the roaming profile.
Licensing token roaming Starting with Version 1704 of Microsoft 365 Apps, you can configure the licensing token to roam with the user's profile or be located on a shared folder on the network. Previously, the licensing token was always saved to a specific folder on the local computer and was associated with that specific computer. In those cases, if the user signed in to a different computer, the user would be prompted to activate Microsoft 365 Apps on that computer in order to get a new licensing token. The ability to roam the licensing token is especially helpful for non-persistent VDI scenarios.
To configure licensing token roaming, you can use either the Office Deployment Tool or Group Policy, or you can use Registry Editor to edit the registry. Whichever method you choose, you need to provide a folder location that is unique to the user. The folder location can either be part of the user's roaming profile or a shared folder on the network. Microsoft 365 Apps needs to be able to write to that folder location. If you're using a shared folder on the network, be aware that network latency problems can adversely impact the time it takes to open Office programs. The location is only needed if you prefer to not use the default location, which is %localappdata%MicrosoftOffice16.0Licensing.
Microsoft Office 365 Login
If you're using Group Policy, download the most current Administrative Template files (ADMX/ADML) for Office and enable the 'Specify the location to save the licensing token used by shared computer activation' policy setting. This policy setting is found under Computer ConfigurationPoliciesAdministrative TemplatesMicrosoft Office 2016 (Machine)Licensing Settings.
If you're using the Office Deployment Tool, include the SCLCacheOverride and SCLCacheOverrideDirectory in the Property element of your configuration.xml file. For more information, see Configuration options for the Office Deployment Tool.
To edit the registry, go to HKEY_LOCAL_MACHINESOFTWAREMicrosoftOfficeClickToRunConfiguration, add a string value of SCLCacheOverride, and set the value to 1. Also, add a string value of SCLCacheOverrideDirectory and set the value to the path of the folder to save the licensing token.
Note
If you're using Microsoft Application Virtualization (App-V) to deploy Microsoft 365 Apps, the registry location is HKEY_LOCAL_MACHINESOFTWAREMicrosoftOffice16.0CommonLicensing.
Microsoft Office Products
Related articles
