Home > Articles > Home & Office Computing > Microsoft Applications
␡- Introduction
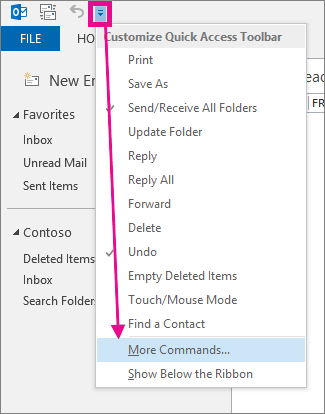

Read Word 2013 on Demand or more than 24,000 other books and videos on Safari Books Online. Start a free trial today.
If you want a ruler that appears horizontally and vertically, first make sure you're working in the Print. Make the ruler visible. By default, the ruler at the top of the document should already be visible. In the case that it is not, click the View option at the very top of the screen, and a window will drop-down. Click on “Ruler” to display it at the top of the document. Step 5: Find out and select the Ruler item in the commands list. Step 6: Click the Add button. Step 7: Click the OK button. Then the Ruler button is added at the Quick Access Toolbar in the Message window. See the following screen shot: Step 8: Click the Ruler button, and then the ruler appears between the message header and message body at once.
Turn on the ruler If you don't see the ruler at the top of your document, go to View Ruler to display it. Set a tab stop using the ruler Select Left Tab at the left end of the horizontal ruler to change it to the type of tab you want. How do you apply the ruler across the whole word document (word 2000) I created a new word document and cut and paste portions of different web pages including tables. Each pasting has a different set of values for the ruler.
This chapter is from the book
This chapter is from the book
This chapter is from the book
How To Add Ruler In Word 2013
Introduction
How To Add Ruler In Word 2019
Once you type a document and get the content how you want it, the finishing touches can sometimes be the most important. An eye catching document will draw the reader in, while a boring font without a lot of extra details will draw the reader away from all your hard work. To create that interest, Microsoft Word can help you change your document for a fresh look. One of the first elements you can change is your font attributes. Applying bold, underline, or italics when appropriate, can emphasize text. You might find that having different font sizes in your document to denote various topics will also enhance your document.
You can change the kerning—the amount of space between each individual character, for a special effect on a title or other parts of text. You can also apply a dropped capital letter to introduce a body of text, add a shading or border onto your document.
Word has various tools to help you format your document. You can search and replace formatting effects, display rulers, change a paragraph alignment, set paragraph tabs and indents, and change your line spacing. There are times when typing a paragraph will not do your text justice. Creating a bulleted or numbered list might better show your information. To further enhance the appearance of the text in a paragraph, you can quickly add a border and shading to selected text. If you have confidential information in a document or text that you don’t want others to see, you can use a formatting option to hide the text.
