Dropbox, for example, gives you 30 days, and keeps older versions of the files it has—just like a backup. But if your cloud service does not provide this feature, you probably don’t want to exclude those files from your Time Machine backup, since you may not be fully covered if you accidentally delete an important file. In addition to keeping track of all actions, Dropbox records the changes to a file every time you save! So, if you need to go back in time, you can view previous versions of your files for 30 days (or indefinitely if you have Packrat). We frequently do photo shoots and have to send clients 20-30 high-res files at a timeDropbox Business makes it easy to manage the big, heavy data every day. We just send links to our clients, and they immediately get what they need. Security is a priority for our IT team since we handle highly confidential data, and Dropbox Business has. Yes, Time Machine did initially backup the dropbox folder, but I am not seeing new changes or new files appearing in the regular backup. It just appears to be a static version of when I started time machine. Be sure to check that your file changes are being stored. First of all, Time Machine creates multiple backups, and restoring your Dropbox folder from one of these backups might not have the same permissions as the original folder, and could create conflicted copies, thus duplicating your data.
- Time Machine And Dropbox App
- Can I Use Dropbox For Time Machine Backup
- Time Machine And Dropbox Software
- Time Machine And Dropbox Problems
- Time Machine Dropbox
While I was doing different experiments on my MacBook, I always knew that I can restore the contents of my MacBook to the working state because I have made backups with the Time Machine.
How does Time Machine work
Time Machine is a free built-in backup software which copies Mac disk contents to external storage. When it runs first, the Time Machine makes a full backup and performs incremental backups after that. After the backup was done it is possible to restore individual files, applications or entire storage to a previous version.
Time Machine (TM) on Mac uses hard links (wiki) concept to create backup folders. Let me explain. When the first backup runs Time Machine copies all files from a startup disk to a new folder on the backup disk.
When TM runs next time it only copies files that have changed to a new folder. For the files that have not changed, it creates hard links that point to the actual files in a previous backup.
For instance, if initially, we had two files: file1.txt and file2.txt, they both will be copied on the first backup. Now if we make a change to fil1.txt then when next backup runs TM will copy file1.txt to a new folder and create a hard link to file2.txt from a previous backup without copying its contents.
So, if initial backup copied 100,000 files and only one file has changed since then only one file will be copied during the second backup.
To optimize further, in case if the folder did not change since last backup TM creates a hard link on a folder instead of thousands of hard links on each file inside the folder so the incremental backup runs very fast.
So, with this knowledge we can answer the following question:
Does Time Machine do a full backup every time
The Time Machine does a full backup only for the first time. After that, the Time Machine only saves contents of files that have changed since the last run and uses hard links to the previously backed files and folders to optimize the storage and speed up the backup process
How often does Time Machine backup
If the Time Machine is set to back up automatically it will run once every hour. The Time Machine keeps up to 24 hourly backups. After 24 hours it creates a daily backup for one month and weekly backups for multiple months. The Time Machine does not create monthly backups.
Does Time Machine delete old backups
The Time Machine keeps adding backup files as long as there is enough space on the backup disk. When the drive is full the Time Machine deletes old backups to free space for new data. While the Time Machine deletes old versions of the file it never deletes the latest one.
When TM deletes it still keeps the latest version of the file. For example, let’s assume we have two files file1.txt and file2.txt. The file1.txt was changed once and file2.txt was deleted. If there is enough space TM will store 2 versions of file1.txt and deleted version of file2.txt.
When the backup disk fills up TM will delete old (first) version of file1.txt and the last version of file2.txt. TM will not delete the last version of file1.txt because there is still hard link (from the last back up) pointing to it.
How to Limit the size of backup disk for Time Machine
Although the Time Machine can clear space from old backups it prefers to expand to the entire disk to avoid deleting old backups as long as possible. If the disk is shared with other applications the way to limit the Time Machine from expanding is to create a fixed partition on the disk and use the partition as a backup disk.
Now, when we know all the theory behind TM backup let’s see it in action.
How to back up with the Time Machine on Mac
- Plug in an external hard drive
- Start the Time Machine from System Preferences
- Click on Select Backup Disk button.
- Choose if you want to Back Up Automatically.
- To exclude folder or drives from being backed up click on Options button.
- Check Show Time Machine in menu bar option.
- Click on Time Machine icon in the menu bar and click on Back Up Now to start back up manually.
This will open a window with a list of volumes available. If the external disk has multiple partitions, then all partitions will appear as possible volumes for back up. Select the volume and click on Use Disk button.
You can also check the Encrypt Backups option to make sure that all backups are encrypted with a password. Encrypting backups is a recommended approach, but remember, however, if you forget the password no one (even Apple) will be able to decrypt the backups later.
Automatic backups assume that you either have an external hard drive constantly plugged-in or network storage such as Apple AirPort Time Capsule.
By default, all external drives will be excluded. If you need to exclude other folders just click on the plus sign and browse to the desired folder.
Now, if you need to bring up this dialog window you can select Open Time Machine Preferences option from the menu bar.
If the automatic option is enabled, then the backup will start in one hour. You can always when the next backup will start from the Time Machine Preferences.
Choosing between Automatic or Manual backups
Time Machine And Dropbox App
The advantage of automatic back up over manual is that we never know when we may need the old data. If the Time Machine is not set to run automatically then it is highly possible that some documents will not be available because you forgot to take manual back up on time.
Note that choosing Automatic back up does not mean that you can’t do it manually when needed. I often do manual backups when I am planning to do something that I may want to need to revert, e.g. install a new application which I may want to delete if I don’t like it.
Personally, I use manual backups which run from time to time, but I keep all my documents in the DropBox. With this set up I know that even if I have an old backup I can always rollback my Mac to an older version, run updates for all apps and sync all documents from DropBox to a local drive.
Another advantage of DropBox in this configuration is that I can access documents from different laptops.
Restoring from Time Machine backups
The main reason to back up anything is the ability to restore data to an older version. There are multiple reasons to restore and among them are the following:
- A document was deleted and now you need it back
- A document has been changed and you need an older version of it
- Need to restore the previous version of an app or operating system
- Restore current Mac image to a new Mac. Here is a good guide on moving contents to a new Mac with Time Machine
- Disk corruption
How to restore a previous version of the document with Time Machine
To restore a previous version of the document first, start Time Machine from Applications or click on Enter Time Machine from the menu bar. This will bring up the Finder app with up and down arrows on the side. Use arrows to select the time of backup. Find the document and click on the Restore button.
If the file you are restoring already exists the Time Machine will give you options to Keep Original (which means not restoring older version), Keep Both (in this case the original file will be renamed to include original in parentheses) or Replace (the original file will be replaced with older version).
If you are not sure if the version you planning to restore is the one you need you can preview the document either by hitting a Space bar on the selected document or by double-clicking (or double tapping on touchpad). Previewing the document will not restore it, so it is safe.
How to restore a previous version of the app with Time Machine
The process of restoring apps is similar to restoring files and documents. To restore a previous version of the app start Time Machine and in the Finder window click on the Applications folder. Use up and down arrows to switch to the time when the older version was backed up and click on the Restore button.
Can I Use Dropbox For Time Machine Backup
How do I find files in Time Machine
If you don’t remember in which folder was the deleted file located, but remember the day when the file existed before deletion then you can search for files the same way as you search any file in the Finder app. Just make sure to select the timestamp of the back-up instead of “This Mac” as a search location.
How to restore Mac from the Time Machine backup
Besides restoring individual documents and apps it is possible to restore the entire Mac to a previously known state. Common reasons to do this are:
- Restore deleted user
- Restore the previous version of the macOS
- Get rid of viruses and malware
- Cleanly remove the unwanted application
Steps to restore Mac from the Time Machine
- Click on Restore From Time Machine Backup
- Select the disk with the desired backup
- If the disk contains backups from multiple Macs select the right computer
- Select the date and time of the back-up
This process will first completely erase the startup disk and copy all files from the backup disk.
Other backup solutions
Time Machine is not the only backup solution for Macs. There are many commercial applications that do the same thing as Time Machine and more. Two other solutions have been often mentioned as alternatives for TM: Carbon Copy Cloner and SuperDuper!
I tested all three with the following setup:
- MBP 13-inch 2015
- 71GB space used on 128GB disk
The results of the tests below:
Time Machine vs Carbon Copy Cloner vs SuperDuper!
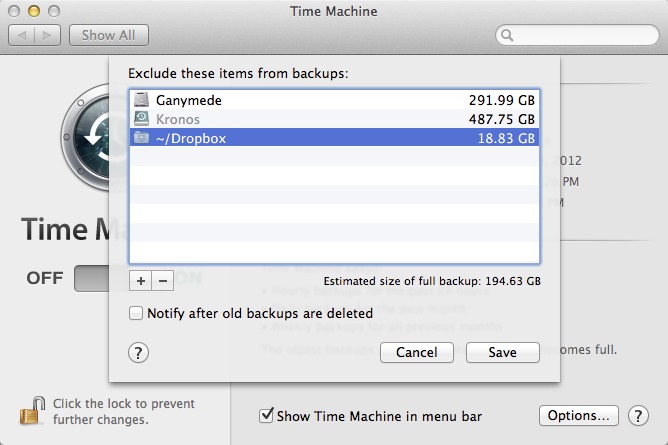
As you can see from the table above the Time Machine is extremely slow compared to other solutions.
Other things I noticed:
Carbon Copy Cloner (CCC) is not easy to use. It took me some time to manage permissions for the application. There are many options to configure the application, which is good for advanced users, but when all you need is just scheduled back-ups I like the simplicity of the TM more than the complexity of CCC.
CCC failed to restore some data: mail, calendar, etc. It is possible that it was due to my failure to properly manage the permissions, but again I didn’t have any issues like this with TM. TM just works without any configuration and permission management.
While you are welcome to pay for additional features that come with SuperDuper!, you can still use SuperDuper! for free is the only thing you need is a bootable disk.
After testing above-mentioned apps, I came to the conclusion that TM is still the best way to back up mac because it is free, it’s built-in (no permission management required), it does incremental updates and it’s easy to use. The only thing it does not do is the ability to create a bootable disk.
So my advice is to use Time Machine for all backups, but create a bootable disk with SuperDuper! (for free) in case you need to start from a drive other than startup disk.
Apple AirPort Time Capsule and alternatives
The biggest problem with Automatic backups and external drives is that need the drive to be constantly plugged into your Mac. This is not a problem for an iMac, but definitely not a good solution for MacBooks. Especially now, when new MacBook has only one USB-C port which is used for accessories and power.
Apple for a long time had a solution: Apple Time Capsule which is essentially a wireless router with a built-in hard drive. If you choose the time capsule as a backup disk then your MacBook will run a backup every hour as long as it can access it thru the wireless network.
For instance, if you have the time capsule at home your MacBook will not be able to run backups while you are at work, but as soon as you get home it will get back in a routine.
However, the simplicity of the solution was also a reason why Apple decided to stop making Time Capsules. The problem with everything being in one device is that you cannot change the built-in drive if you need more space or if the drive crashes.
You still can buy renewed Apple Time Capsules on Amazon, but this is not recommended anymore.

So, what is an alternative to Apple Time Capsule
Basically, to reproduce the functionality of AirPort Time Capsule you need two pieces of hardware: wifi router and an external drive or a network storage solution which combines both. After some research, I found an inexpensive reliable solution: Buffalo TeraStation.
There is good documentation which describes how to use Buffalo TeraStation for Time Machine backups.
If you prefer YouTube tutorials there is one here.
I had many questions when I was exploring this topic and after some research, I decided to write a small FAQ section on Time Machine for Mac.
FAQ
Will Time Machine run in sleep mode
The Time Machine will run in a sleep mode as long as Power Nap option is enabled. To enable Power Nap feature on Mac, go to the Energy Saver section in System Preferences and check Enable Power Nap option for Battery, Power Adapter or both.
Now, make sure that Automatic Backups option in Time Machine Preferences is set to On.
If the Mac is in sleep mode and automatic backup enabled, then the Time Machine will make backups every hour if:
- Mac is not plugged into the power and Power Nap is enabled under Battery tab in Energy Saver
- Mac is plugged into the power and Power Nap is enabled under Power Adapter tab in Energy Saver
Can I put my Mac to sleep while Time Machine is running
It is safe to put Mac to sleep from the menu or by closing MacBook’s lid while the Time Machine is running. Depending on Power Nap configuration in Energy Saver preferences the backup process will continue if Power Nap is enabled or will stop and resume when Mac comes back from the sleep mode.
Can I use Mac while Time Machine is backing up
The Time Machine back up process may take a long time, but it is safe to continue working on Mac while the back up is running. However, the changes you made at this time may not be picked up in the current batch.
Time Machine And Dropbox Software
How much space does Time Machine need
When choosing a drive for Time Machine choose the one with at least twice as much storage as needed to back up. For instance, if MacBook’s drive is 128GB, then at least 256GB is needed. However, if possible, choose a disk as much storage as possible. More space allows keeping backups for a longer time.
Time Machine And Dropbox Problems
Time Machine and compression
Currently, the Time Machine does not compress backups because it uses sparse disk bundles where each file can be split across multiple chunks which makes effective compression impossible. Also, compression generally slows down any process and backup process is not an exception.
If you need a backup solution with compression capabilities, you need to use commercial applications such as GetBackup Pro.
What is backed up in Time Machine
Time Machine backs up everything on the disk including documents, applications, photos, videos, mail, etc. Anything that gets saved on the disk (even browser cache and saved passwords) will be saved during a Time Machine back up and can be restored later when needed.
How do I access Time Machine files from another Mac
- Open Time Machine Backup disk in Finder
- Open Backups.backupdb folder
- Open the folder with the name of another Mac
- Open Latest folder
- Open Macintosh HD
- Browse folders and find the file you need
- Drag the file from Finder to Desktop
Can I use Time Machine with a USB flash drive
Time Machine allows to back up to flash drives. Note, however, that flash drives are much slower than SSD drives, so both backup and restore with USB drives will be slow. For instance, it took 48 minutes to back up a disk with 12GB data to a flash drive and 67 minutes to back up 71GB to an external SSD drive.
If you need a help with choosing a proper SSD drive for backups check the recommended external drives here.
Time Machine Dropbox
Can you back up multiple Macs to one-time machine
It is possible to use the same Time Machine disk for multiple Macs. When Time Machine runs backups it saves them under Backups.backupdb folder followed by a folder with the name of the Mac, e.g. Backups.backupdbMac’s MacBook. When restoring select the correct Mac folder and access to snapshots under it.
Can you pause Time Machine
To pause Time Machine click on the Time Machine icon from the menu bar. In a drop-down list click on Skip This Backup link. Time Machine will pause the backup but will start it again later if it is configured to run automatically.
Can Time Machine backup to iCloud, DropBox, Google Drive or OneDrive
Currently, Time Machine cannot upload to iCloud, DropBox, Google Drive or OneDrive. However, it can back up to external drives, flash drives, and network attached storage (NAS).
Why Time Machine is slow
The slowness of the Time Machine can be caused by multiple factors:
- A lot of changes since the last backup
- The last time was interrupted. Time Machine needs to rescan files changed
- The last backup was done a long time ago
- If Time Machine backing up to a network drive
- Antivirus interference. Exclude backup disk from antivirus scans
Why does Time Machine gets stuck on preparing backup
If Time Machine is stuck in Preparing Backup state then stop the process by clicking on x icon next to the progress bar. Open external drive in Finder app, find the latest in-progress file, delete it. Set Spotlight to not index time machine drive. Reboot and try again.
Why Time Machine does not recognize an external hard drive
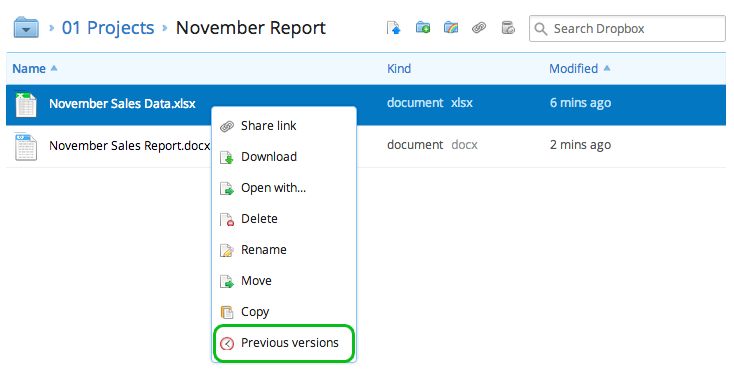
If Time Machine does not recognize an external USB or FireWire disk then do the following:
- Eject the drive in Finder.
- Physically disconnect it from the Mac.
- Shut down the Mac.
- Reconnect the disk.
- Turn the Mac on.
Topics:
